How To Turn A Person Into Stone In Photoshop
The central to success is (as always) to find good sources to work with. One of the hardest things to bargain with when you are creating a statue is turning the pilus into stone (or bronze, or gilded or whatsoever). If you are hoping to acquire how to reach this, you will get disappointed. Ive tried several means of making the pilus look right in the by and failed miserably every time.
The easy mode around this hairy problem is of form to forget your Don Rex or Donald Trump idea and get for Bruce Willis instead. If yous don't want to base your statue on a baldheaded celebrity, endeavour to find a source that has the hair you are looking for. I never decide what celebrity I will use beforehand. When I detect a good source I ask myself What glory has hair like that?. (Too bad everyone in ancient Hellenic republic and Rome seemed to take super curly hair. If you don't want to do 218 Frodo statues). For my Hopkins bust, I used this source:

Looks pretty much like Hopkins hairdo, right? Mayhap Nicolas Cage could work too. And maybe a few more. Anyway, Hopkins was my choice and fortunately I managed to observe a expert source pic of him:

Ok, we take found good sources which ways l% of our work is done. :o) Fourth dimension to align the layers. Lower the opacity on the Hopkins layer and make sure the hairlines are aligned. Resize his face if you have to. Don't worry nearly the eyes, nose and mouth being off. We will continue the whole lower part of Hokpinss face for this project so information technology doesnt really matter. Remember to make a re-create of the Hopkins source, you will need it later.
I decided to mask out the background behind the statue. The boat doesnt make sense so I go for a plain blackness background instead (by placing an all black layer below the statue layer). The disturbing metal pipe was removed with the clone tool. I too mask out the parts of his confront I don't need, using a very soft castor.
These steps leave me with this:

Here comes the most important step. Nosotros have to lose some of his face texture to make him more statue-like (even if DerAlt tells you wrinkles don't hurt). For this, I use the smudge tool with the pressure set to nigh xxx%. I use short strokes and try to follow his facial lines so the shadows don't get as well messed upward. Don't overdo do it or he will end up looking too blurry and most rendered. Heres a earlier and after shot to give you lot the idea of what we are trying to achieve:
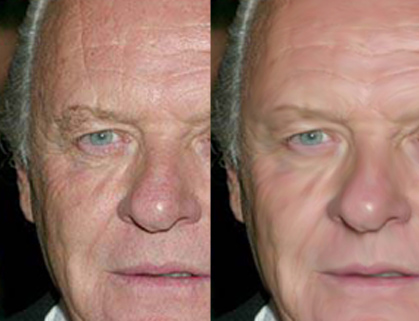
Ok, time for another little trick. We volition use a filter that isnt used very often (at least not by me) chosen high-pass. You can find information technology under filter - other. Gear up the radius to well-nigh xc pixels and hit ok. Pretty neat, huh?

Let'due south get rid of some color. Choose image conform Hue/Saturation and lower the saturation to about -70. We likewise desire to have advantage of his natural highlights. To brand them stand up out a bit more, become to prototype suit Brightness/Contrast. Don't be shy here. The highlights will be very important to make him look similar he is made out of a smooth shiny material. I gear up the contrast to +30. That's a bit as well much and then I lower the effulgence to -10. (All values throughout this tutorial are of course based on the item sources. Y'all'll have to experiment when y'all attempt this technique with other sources).
Ok, this is where nosotros are at at present:
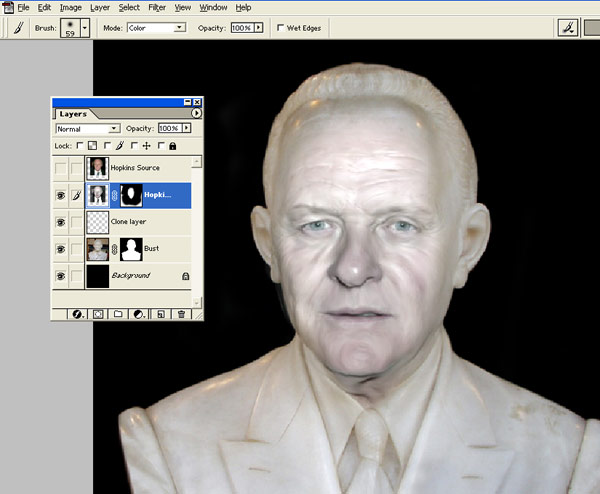
Ok, so far then good. The dissimilarity helped u.s.a. with the highlights but the shadows are now too nighttime. No sculptor volition cutting that deep into the block as our current shadows are suggesting. To set up this I create a new layer above and group it with the face layer. And so I set the layer blending manner to lighten in society to non affect the highlights we just created. I too lower the layer opacity to about forty%.
Now we need to notice a good color. We will use trial and mistake for this and effort unlike colors until we are satisfied. Selection a color from the scene and work from in that location. I concluded up using this color:
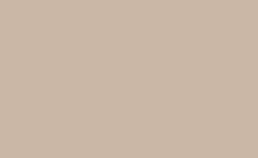
I painted with a normal brush on my lighten-layer. As it is grouped with the confront layer, I don't have to be careful. The mask I have on the confront will take care of information technology. This is what nosotros get:
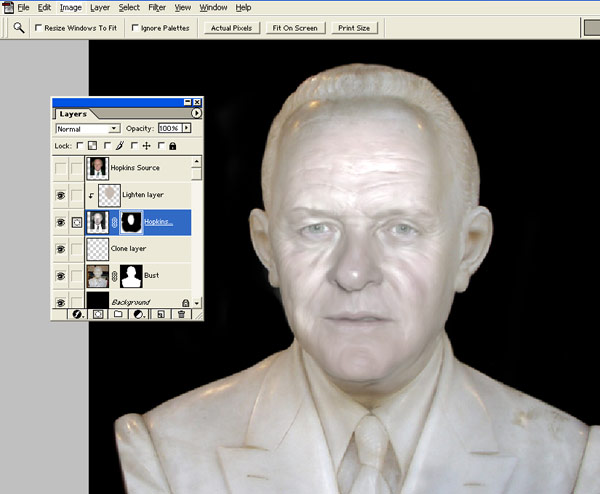
Nosotros are getting closer! At present it'southward fourth dimension for some details. Personally I think the chin turned out a fleck wearisome. I want some highlights there too and so I use the dodge tool. With a big soft castor, range set to highlights I go over the chin surface area, directly on the face layer. (exposure gear up to about xxx%).
Hmm, yet some color shining through, specially on the lips. Use the sponge tool and desaturate those parts. In that location! Hopefully your image looks something like this now:
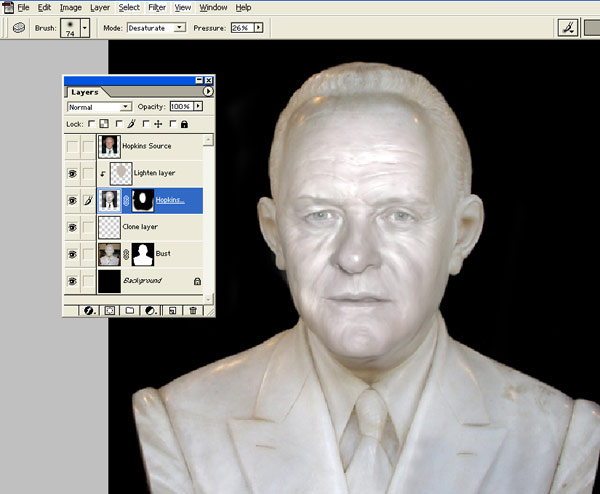
The colour match is however non perfect. Instead of tweaking in absurdum, create a new layer higher up the others but dont grouping it with anything below this time. Prepare the layer blending mode to color and lower the opacity to well-nigh l% (Full opacity would make him await to monochromatic). Pick a colour and pigment it all over the statue. Try unlike colors and layer opacities until you are satisfied. This is how my epitome looks at present:
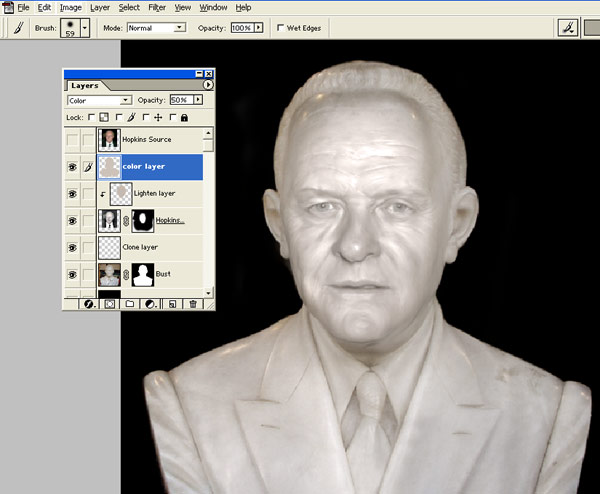
We need to ready his optics. That will exist a big comeback. Fortunately, our original source had pretty expert looking eyes so I re-create the left center and paste it on a new layer just above the confront layer (information technology will automatically exist grouped).
I lower the opacity and use gratis transform to align the new middle with Hopkins left centre. I mask out everything except the eyeball. (Utilise contrast and/or saturation to make it match the face up if you lot have to). Same procedure for the right eye. I recollect the correct eye on the original statue looked pretty strange so I just re-create the left eye layer and use that for the right eye equally well. As nosotros just use the eyeball, the symmetry volition not exist noticeable. Here is what we get:
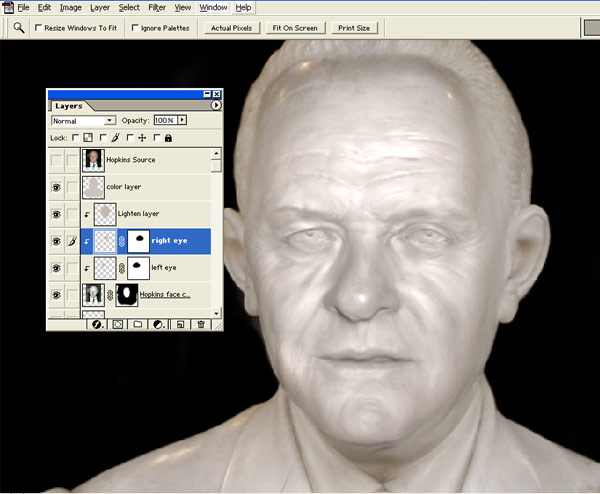
Sir Anthony would exist mighty upset if we left him with those goofy looking ears. We will solve this using the same technique as we used for the eyes. Re-create from original statue, lower opacity, use free transform to brand them look like Hopkins ears and mask out parts y'all don't want. Identify your copy of the Hopkins source epitome below the ear layer and then you can match the shape. (If you take a later version of Photoshop, you can also try liquifying the new ears with Hopkins confront equally a properties layer to become a perfect shape).

Hopkins' ears are smaller than the original statues (give thanks god!) so you'll have to mask out the ears on the statue layer. Nosotros are well-nigh finished now:
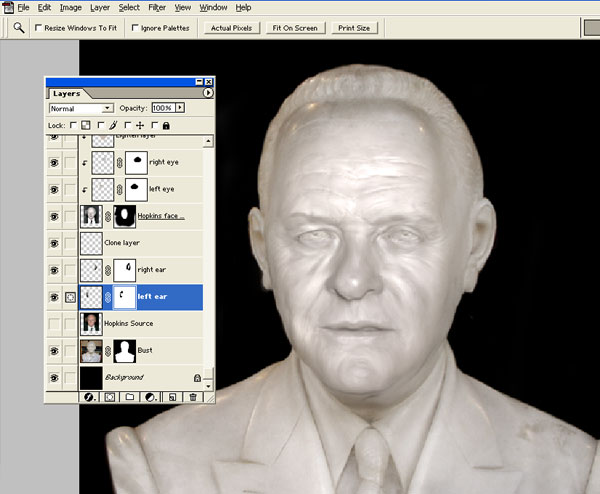
The last footstep is all almost final adjustments. I added iii adjustment layers on top. Dissimilarity/brightness, curves and hue/saturation. Play with them until you get a dainty result. This step also involves fixing things you arent happy with. Maybe lighten some of the shadows that are still as well dark with your contrivance tool. Peradventure give him some more/less saturation here and there with your sponge tool. If y'all think the highlights in the face are too visible, endeavour lowering the opacity on the face layer. Not as well much or the original statue will shine through. About eighty% is a good value. Experiment until you get an paradigm YOU are happy with. (My final result looks slightly different than my entry in the competition but that'southward simply because I used different values on my adjustements layer this time.)
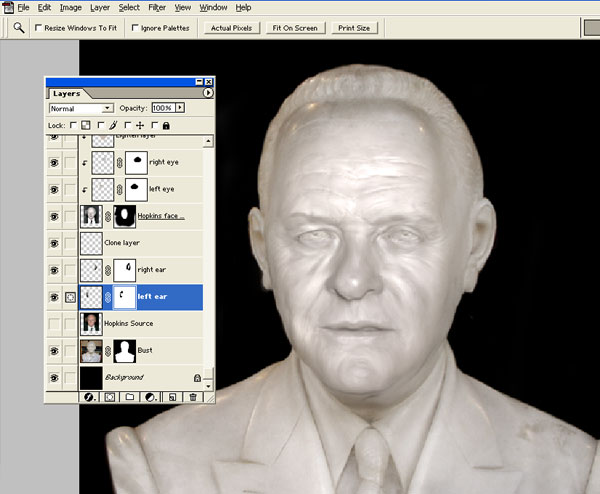
I hope some of you lot can notice this tutorial helpful.
Photoshop tutorial by Norrit originally posted on Worth1000.
Looking for more than tutorials, attempt this i or visit blog.designcrowd.com/tag/tutorial for more helpful hints and tips to boost your designer skills

Looking to earn from your graphic blueprint skills?
Check out the blueprint jobs board and start earning today!
DesignCrowd is an online marketplace providing logo, website, impress and graphic pattern services by providing admission to freelance graphic designers and design studios around the world.
Source: https://blog.designcrowd.com/article/895/learn-to-turn-people-into-stone-statues
Posted by: elliottboung1970.blogspot.com

0 Response to "How To Turn A Person Into Stone In Photoshop"
Post a Comment